
- GL-Z 0.5.0 for Windows 64-bit
- GL-Z 0.5.0.1 for Linux 64-bit (GLIBC 2.23)
- GL-Z 0.5.0 for Raspberry Pi (Raspbian Buster)
- Forum thread (EN)
1 – Release Notes
A new version of GL-Z is available for Windows 64-bit, Linux 64-bit and Raspberry Pi (for Raspbian Buster only). GL-Z is a CPU / GPU monitoring and OpenGL / Vulkan information utility made with GeeXLab.
This new version of GL-Z improves the CPU and GPU monitoring support especially on Raspberry Pi platform. And now, the CPU / GPU monitoring is the default mode when GL-Z is launched. If you want to display all data, you have to use the GLZ_all.{bat|sh} script.
GL-Z on Windows 10 + Intel Core i7 8700K + NVIDIA GeForce GPUs:


GL-Z on Raspberry Pi 4 (Raspbian Buster):

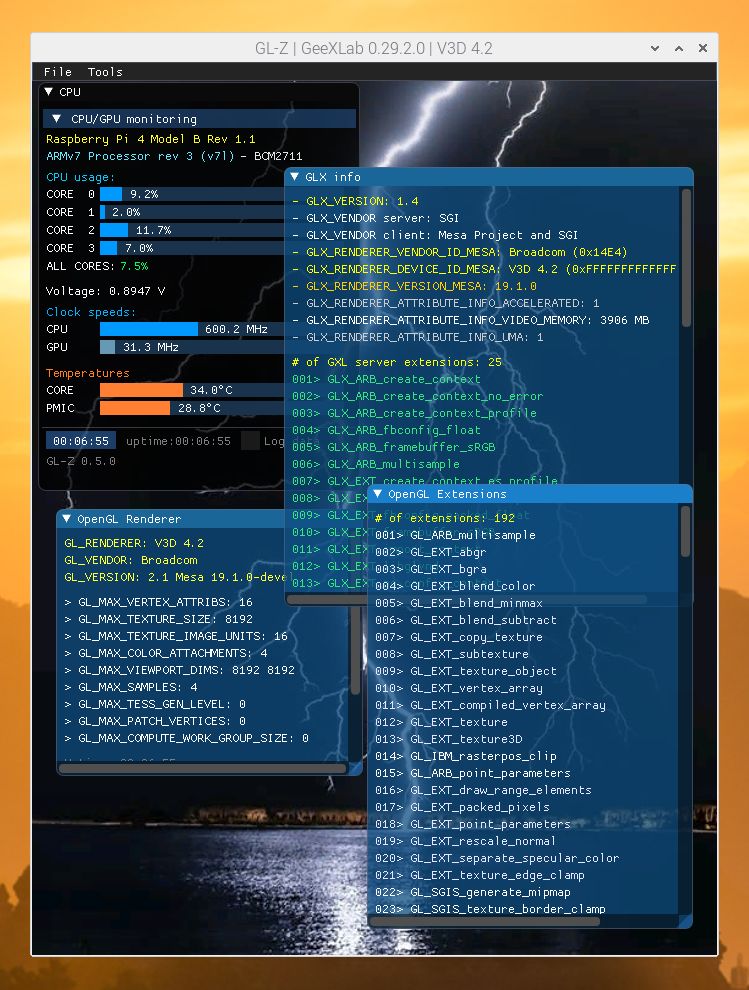
GL-Z on Linux Mint 19.2 + AMD RyZen 7 1700 CPU:

2 – Changelog
Version 0.5.0.1 - 2019/11/27 - Linux: updated with GLIBC 2.23 support + GeeXLab GeeXLab 0.29.7. Version 0.5.0 - 2019/10/04 - Raspberry Pi: added monitoring of CPU and GPU clock speeds, voltage and temperatures. - all platforms: updated the CPU and GPU monitoring. The OpenGL memory load has been added to the monitoring section. - updated the csv file export - updated with latest GeeXLab 0.29.3 / 0.29.2 versions.
How to start this on Ubuntu ?
Download the zip file for Linux 64-bit, unzip it where you want and double click on GLZ. If you have a recent version of Linux Ubuntu (with GLIBC 2.27), it should run. You can also start GLZ in command line using GLZ_all.sh.
I tired that. I got massage
delevic@rig:~/Downloads/GLZ_0.5.0_linux64$ ./GLZ_all.sh
./GLZ: /lib/x86_64-linux-gnu/libm.so.6: version `GLIBC_2.27′ not found (required by /home/delevic/Downloads/GLZ_0.5.0_linux64/dylibs/libgxc_r_linux_x64.so)
Ubuntu 16.04
I will try to install GLIBC_2.27
Ok, let me know if you manage to install GLIBC 2.27 and run GLZ on ubuntu 16.04.
I thing 2.23 is max for 16.04. Do you have any version with glibc 2.23 ?
I have no version with glibc 2.23. I must say that glibc is an annoying issue with Linux. I zipped the glibc 2.27 of mint 19.2, you can try it (try to put the so files in glz/dylibs/ folder. Maybe you will have to update the rpath of some dylibs…):
https://www.swisstransfer.com/d/719a663b-0399-42dc-b7d7-f8a95afd7cdd
I will try again to force GeeXLab core libs to use older versions of gclib. I did that years ago and it worked fine but the last time I tried, I spent (wasted is better) hours without success…
I installed ubuntu 18.04. GeeXlab starts, but it doesnt see nvidia gpu p106-100, only two amd rx 580. But only that.Take a look:
https://flic.kr/p/2hJTMcQ
I can get readings form amd driver like you can see on picture.
NO Raspberry PI 64bit !?! arm64 ….
Raspbian is 32-bit, GL-Z is for Raspbian => GL-Z is 32-bit
Ask the Raspberry Pi Foundation to release a 64-bit version of Raspbian.
Hi.
I got this running OK on Ubuntu LTS, but I don’t get the GPU usage for my AMD card. The card is recognized, but the usage and temps are at 0 all the time.
It seems that is looking for the proprietary driver if I’m not mistaken, and I’m using (like everybody else with an AMD card) the open source ones.
“sh: 1: aticonfig: not found
cat: /proc/ati/0/biosversion: No such file or directory”
Other than that everything seems OK. is this tool only meant for the AMD proprietary driver?
Still me, (replying to myself)
Here is some data/logs:
https://pastebin.com/hv2gQvve
https://pastebin.com/5WLVP7Cz
I coded the GPU monitoring for Radeon on Linux long time ago and I think it’s only for AMD proprietary driver. But if there is a way to read GPU temp + usage with open source driver (links?), I will add it…
What I usually do is read the “amdgpu_pm_info” file:
sudo cat /sys/kernel/debug/dri/0/amdgpu_pm_info | grep -E “Temperature|Load”
Which will show: https://imgur.com/H9I64ny
In case the image is not available, the output is:
GPU Temperature: 41 C
GPU Load: 82 %
As for the proper documentation I must confess I’m not sure where exactly you’ll find that. The above method is what you can usually find on various Linux forums/wiki etc, such as:
https://wiki.archlinux.org/index.php/AMDGPU#CLI_(default)
I tried to post various apps that monitor the GPU on Linux+Mesa drivers (maybe you could examine the source code) but
they were apparently seen as spam.
I started a prototype that monitors AMD GPU on Linux using DRM:

I will post the binaries on the HackLab as soon as possible so you’ll be able to test it.
I will also check the /sys/kernel/debug/dri/0/amdgpu_pm_info file …
Excellent. I am waiting for binaries. Until then I am using watch cat /sys/kernel/debug/dri/0-n/amdgpu_pm_info
I am using DRM for overclocking.
I posted the proto here: https://www.geeks3d.com/20200213/radeon-gpu-monitoring-on-linux-using-drm/
Greetings JeGX,
I’m new to Raspberry pi and have been looking far and wide for something as simple and efficient as this monitoring app to help me in my tweaking of my RPi.
I’ve overclocked my CPU, voltage, and GPU. I was wonder if the GPU is set in your app to a max value?
The reason I ask is because GPU is the only bar that does not move when values change.
Is there anyway, you could mod this brilliant app to graph (value over time)?
Looking forward to your positive reply
I’m trying to run GL-Z on a system running Ubuntu MATE 18.04.4 and getting “Permission Denied” any time I try to launch the application. I’ve tried to launch it via GLZ_all.sh (ran chmod +x to make it executable) in the context of my user account, via sudo, and via root. I get the same result no matter what I try.
I also tried just launching it by double-clicking GLZ from within Caja (desktop manager). That action causes a window to pop-up that says “There is no application installed for executables. Do you want to search for an application to open this file?”. I selected “Yes” and the system was unable to find anything to help with running it.
Any ideas?
FYI – I just tried on traditional Ubuntu Desktop 18.04 and it works fine so there’s obviously something different about the Ubuntu MATE 18.04.
Curious, I developed GL-Z on Linux Mint MATE 18.3 / 19.3 and it worked fine.
Did you try to launch GL-Z directly from the command line? Maybe there is a problem with file attributes…
Interestingly enough, I downloaded GL-Z to another hard drive in my desktop that was mounted as /media/sdc which my account supposedly has full permissions to. I ran ‘chown -R username:groupname /media/sdc/’ after I repartitioned the drive yesterday.
I just copied the GL-Z tarball back to /home/username/Downloads, then untarred it and it runs without any issues at all! Maybe I fubarred the permissions somehow???
It’s OK – I’m getting ready to rebuild this machine anyway. Having some issues with VMware Workstation Pro and their support team is freaking out that I’m running MATE instead of traditional Ubuntu Desktop, so I’m going to rebuild on Ubuntu Desktop 18.04.4 and then prove to them that one has nothing to do with the other. 🙂
Thanks for getting back to me so quickly!
Hello,
I love your tool to monitor my W10 PC.
Would it be possible to have the exact same tool to monitor my two Raspberry Pis but ON THE SCREEN of my W10 PC.
In other words a cross platform monitoring tool for all the computers of various OS on a network displayed on a windows 10 PC ?
Thanks, and keep up the good work !
Philippe
Hi
I am a Raspberry Pi newbie and I am trying to run your cpu monitor, but I guess I don’t know how. Is there a site or place I can go to get help with this ? Or is there some prequisite I am missing ?
Thanks
Cliff
Hi Cliff,
what is your problem exactly?
Quick help: GL-Z for Raspberry Pi requires two things:
– Raspbian Buster or Raspberry Pi OS (for GLIBC 2.28 available on both OSes).
– OpenGL 2.1 support: you have to enable OpenGL for desktop in raspi-config utility (Advanced settings > GL driver)
Hi Thanks for help, I am trying to run GLZ CPU Mnitor
I believe I have Raspbian Buster
pi@raspberrypi:~ $ cat /etc/os-release
PRETTY_NAME=”Raspbian GNU/Linux 10 (buster)”
NAME=”Raspbian GNU/Linux”
VERSION_ID=”10″
VERSION=”10 (buster)”
VERSION_CODENAME=buster
ID=raspbian
ID_LIKE=debian
HOME_URL=”http://www.raspbian.org/”
SUPPORT_URL=”http://www.raspbian.org/RaspbianForums”
BUG_REPORT_URL=”http://www.raspbian.org/RaspbianBugs”
And I opened terminal window and did “sudo raspi-config
but when I goto advanced options GL Driver
I get this
G1 Legacy Original non-GL desktop driver
G2 GL (Fake KMS) OpenGL desktop driver with fake KMS
I chose G2 and then finish and it reboots.
Then I try to execute GLZ and nothing
I hate to bother you, but is there something or somewhere I need to go to learn a little more on all of this. I guess I know enough to be dangerous.
Thanks for your help
cliff
thanks. forgot about OpenGL
now working on Pi 3 b+ buster