
If you have a recent ASUS graphics card (or motherboard), it’s highly probable that your board has some bling-bling LEDs because it’s the trend these last times. The latest GeeXLab 0.18.0.0 comes with ASUS Aura Illumination support. You can control, in Lua or Python, the illumination of all LEDs of your motherboard or your graphics card.
I coded a small demo that allows to change the color of your motherboard or your graphics card. The demo is available in the full code sample pack in the gl-32/asus_aura_led_sdk/ folder.

How to run the demo?
1/ be sure that ASUS Aura software is disabled (OFF) otherwise it will constantly try to restore the color of the graphics card / motherboard / mouse / keyboard / RAM:
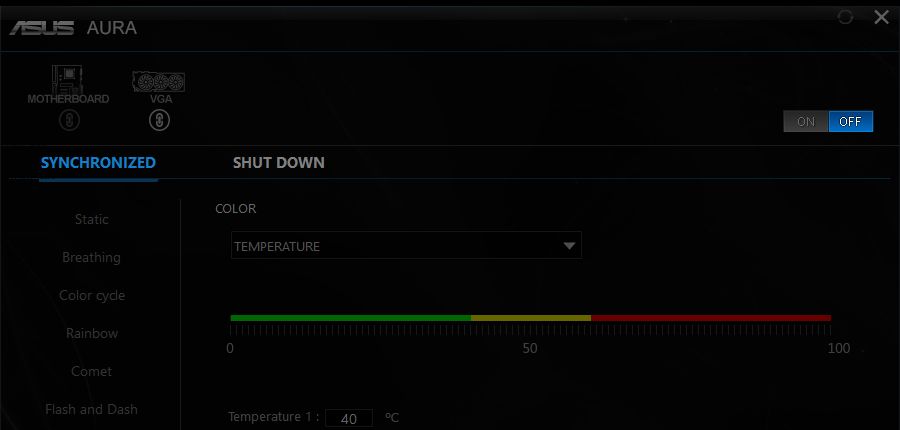
2/ download GeeXLab for Windows 32-bit from THIS LINK. The ASUS Aura support is available for Windows 32-bit only and ASUS has no current plan to provide a 64-bit version of its Aura SDK (fortunately you can run GeeXLab win32 on Windows 64-bit without problem).
3/ Unzip GeeXLad and the code sample pack. Launch GeeXLab and drag and drop the demo into GeeXLab. That’s all.
Demo programming details
Here are some details about the programming of new ASUS Aura functions in GeeXLab. ASUS Aura functions are available via the gh_asus_aura library in Lua and Python.
I will limit the explanations to the graphics card. Motherboard programming is similar (see the demo source code).
In an INIT script, add the following lines:
num_gpu_light_ctrl = gh_asus_aura.get_num_gpu_light_ctrl()
for i=0, num_gpu_light_ctrl-1 do
gh_asus_aura.set_gpu_mode(i, 1) -- Set software mode
end
An Aura capable device can have one or several light controllers. And each light controller can have one or more LEDs. To enable software programming of the light controllers, we have to change the GPU (or motherboard) mode using gh_asus_aura.set_gpu_mode().
Now you are ready to change the color of the graphics card. If you want to change the color only once, just update them in the INIT script with the following code:
gpu_color = {r=255, g=0, b=0}
for i=0, num_gpu_light_ctrl-1 do
local num_leds = gh_asus_aura.get_gpu_light_ctrl_num_leds(i)
for j=0, num_leds-1 do
gh_asus_aura.set_gpu_led_color(i, j, gpu_color.r, gpu_color.g, gpu_color.b)
end
end
And if you want to change them every frame, just put this code in FRAME script. That’s all.
I used ImGui functions to make the color update ultra easy (gh_imgui.color_picker_rgba()).
I’m not sure I can think of anything more pointless than decorating the inside of your PC case… but… to each their own, lol